Istället för att lägga tid på att färgkorrigera dina videoklipp kan du importera färdiga color-presets till Premiere Pro och applicera dem direkt på dina videoklipp. Det är superenkelt, och du får snabbt ett redigerat videoklipp.
Som medlem kan du ladda ned color-presets till Premiere Pro helt gratis. Spana in våra presets här.
Importera color-presets till Premiere Pro
- Öppna upp ditt projekt i Premiere Pro och gå till Effects-panelen.
- Klicka på de tre strecken vid panelenes namn och välj Import Presets.
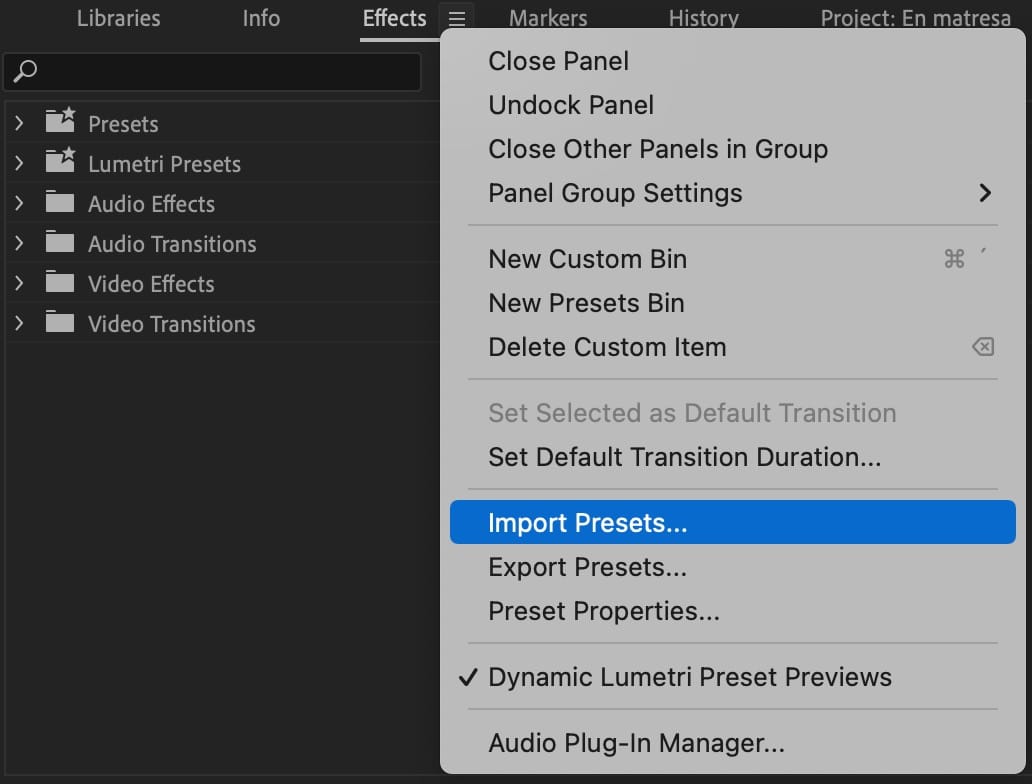
- Välj en eller flera presets från din dator, och klicka på Open.
- Dina presets hamnar i mappen Presets i Effects-panelen.

För att använda en preset markerar du ditt videoklipp och dubbelklickar på den preseten du vill använda. Du kan också klicka och dra preseten över ditt videoklipp.
Skapa och exportera din egen color-preset
Du kanske inte behöver importera color-presets om du redan är en fena på att färgkorrigera dina egna videoklipp. Är du det kan du istället skapa egna color-presets som du kan dela med dig av till dina kollegor eller vänner. Det är faktiskt inte svårt alls, och du kommer framstå som en expert.
- Redigera ditt videoklipp.
- Klicka på de tre strecken i Lumetri Color-panelen och välj Save Preset.

- Välj ett namn och klicka på OK.
- Gå till Effects-panelen och leta upp din preset under fliken Presets.
- Högerklicka på din preset och välj Export Presets.

- Välj ett namn och en plats där du vill spara din preset, och klicka på Save.


